PowerBIで人に説明する簡単な資料を作ろうとすると、外部からいちいちデータを読み込むのが面倒なんです。
そんな時、pbixファイルにそのままデータを埋め込むこの方法が便利なことを今頃になって知りました。
メニューの「データの入力」を使うと以下のような画面で小さなテーブルが作れます。これ各種パラメータを持つテーブルにしてもいいですね。
しばらく山とランは遠のいています
仕事、そしてコロナの関係でしばらく山やランからは遠ざかっています。来年の春から復帰できるようそろそろ運動再開していきたいと思います。ちなみに今、BIツールのPower BIが半分趣味になって、完全な運動不足になっています。20201020
2018年7月31日火曜日
2018年7月30日月曜日
Power BI トレ DAXのフィルタ関数
DAXでは、CALCULATE関数と3つのフィルタ関数ALL、ALLEXCEPT、ALLSELECTEDがよく使われます。これが使いこなせるようになったらいろいろな集計・分析が出来るようになると思います。PowerBIで一番難しい部分ではないでしょうか。
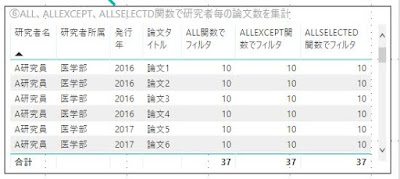
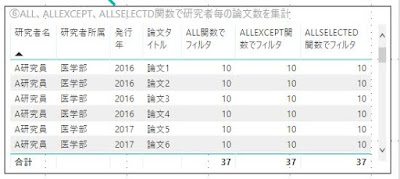
ALL関数でフィルタ =
CALCULATE(COUNTA('1_元テーブル_研究者DB_論文リスト'[論文タイトル]),
ALL('1_元テーブル_研究者DB_論文リスト'[論文タイトル],
'1_元テーブル_研究者DB_論文リスト'[発行年],
'1_元テーブル_研究者DB_論文リスト'[研究者所属]))
ALLEXCEPT関数でフィルタ =
CALCULATE(COUNTA('1_元テーブル_研究者DB_論文リスト'[論文タイトル]),
ALLEXCEPT('1_元テーブル_研究者DB_論文リスト',
'1_元テーブル_研究者DB_論文リスト'[研究者名]))
ALLSELECTED関数でフィルタ =
CALCULATE(COUNTA('1_元テーブル_研究者DB_論文リスト'[論文タイトル]),
ALLSELECTED('1_元テーブル_研究者DB_論文リスト'[論文タイトル]),
ALLSELECTED('1_元テーブル_研究者DB_論文リスト'[発行年]),
ALLSELECTED('1_元テーブル_研究者DB_論文リスト'[研究者所属]))
2018年7月29日日曜日
Power BI トレ DAX関数の記述
Power BI でレポートを作成する場合、EXCELのように関数の式を設定します。Power BIのグラフオブジェクト(視覚エフェクト)機能が優れているので、式を設定しなくても描けるグラフはとても多いのですが、それだけではうまく集計しグラフ化できない場合はDAX関数を設定します。DAX関数は3つの場所で使います。
1)「新しい列」の追加
既存のテーブルに列を追加します。メニューの「モデリング」>「新しい列」を選択して、数式バーにDAXを記述します。EXCELのように同じ式をすべてコピーしなくていいためコピーミスが回避できます。
2)「新しいテーブル」の追加
既存のテーブルを引用して、「新しいテーブル」を中間テーブルとして追加します。メニューの「モデリング」>「新しいテーブル」を選択して、数式バーにテーブルを戻り値とするDAXを記述します。
3)「新しいメジャー」の追加(独自メジャー)
視覚エフェクト等に利用します。メニューの「ホーム」あるいは「モデリング」にある「新しいメジャー」を選択して、数式バーにDAXを記述します。動的グラフは、視覚エフェクトが内部的に備える「暗黙のメジャー」と新しいメジャーで作成する「独自メジャー」によって、リアルタイムに、テーブルのデータが様々にフィルタリングされて抽出され(その結果をコンテキストと呼ぶ)それらが計算されてビジュアルが描画されています。
1)2)はテーブルと同等なので、出来たらPowerQueryで作ってしまった方がいいです。PowerQueryで出来ることをDAXで記述しても動的グラフの動作が重くなるだけです。
1)「新しい列」の追加
既存のテーブルに列を追加します。メニューの「モデリング」>「新しい列」を選択して、数式バーにDAXを記述します。EXCELのように同じ式をすべてコピーしなくていいためコピーミスが回避できます。
2)「新しいテーブル」の追加
既存のテーブルを引用して、「新しいテーブル」を中間テーブルとして追加します。メニューの「モデリング」>「新しいテーブル」を選択して、数式バーにテーブルを戻り値とするDAXを記述します。
3)「新しいメジャー」の追加(独自メジャー)
視覚エフェクト等に利用します。メニューの「ホーム」あるいは「モデリング」にある「新しいメジャー」を選択して、数式バーにDAXを記述します。動的グラフは、視覚エフェクトが内部的に備える「暗黙のメジャー」と新しいメジャーで作成する「独自メジャー」によって、リアルタイムに、テーブルのデータが様々にフィルタリングされて抽出され(その結果をコンテキストと呼ぶ)それらが計算されてビジュアルが描画されています。
1)2)はテーブルと同等なので、出来たらPowerQueryで作ってしまった方がいいです。PowerQueryで出来ることをDAXで記述しても動的グラフの動作が重くなるだけです。
2018年7月28日土曜日
2018年7月27日金曜日
Power BI トレ リレーションの設定
2018年7月26日木曜日
Power BI トレ PowerQueryのコード形式
PowerQueryはM言語で記述します。
メニューが充実しているので、メニューから自動的に吐き出されるコードでかなりの範囲をカバーしています。同じ処理が続くので関数化したり、不具合を回避したり、クエリを複製したいときなどに使います。
メニューが充実しているので、メニューから自動的に吐き出されるコードでかなりの範囲をカバーしています。同じ処理が続くので関数化したり、不具合を回避したり、クエリを複製したいときなどに使います。
2018年7月25日水曜日
2018年7月24日火曜日
2018年7月23日月曜日
2018年7月22日日曜日
2018年7月21日土曜日
2018年7月20日金曜日
Power BI トレ PowerQueryの重宝する機能 クエリのマージ
テーブルを結合させたいときは、クエリのマージを使います。RDBの世界で言うJOIN機能です。キー列を指定して連結させます。結合の種類の選択に迷うかもしれませんが、この機能も使用頻度は高いです。
(下図にある名前はすべて架空です)
(下図にある名前はすべて架空です)
2018年7月19日木曜日
2018年7月16日月曜日
2018年7月15日日曜日
自宅から六甲山全山縦走20180715 暑すぎて早々に敗退
ベトナムの友人たちに誘われて、真夏の六甲山全山縦走にチャンレンジしました。
今日は猛暑の予報でしたが、そのとおり猛暑で、自宅から須磨に向かう時点で相当遅れ、未明からもうずっと暑いのですね。結局、妙法寺から高取山に上がって朝からビール飲んで長田に下山しました。
須磨アルプスの照り返しはきついです。
高取山の山頂にはいくつも神社があるのですが、始めて神社にお参りしました。おもしろいことを発見、外国人は赤い鳥居が連なっているのに異常反応するようです。写真撮りまくってました。京都の伏見稲荷が外国人の人気のスポットになっているのはこういうことなんですね。
でここで本日の縦走は終了、猫も日陰でのびてました。それで下山前に茶屋でビール。いつも縦走しながら、朝からビール飲んでいる人たちを見ていて一度やってみたかったんですね。これまでで一番早い敗退でした。

今日は猛暑の予報でしたが、そのとおり猛暑で、自宅から須磨に向かう時点で相当遅れ、未明からもうずっと暑いのですね。結局、妙法寺から高取山に上がって朝からビール飲んで長田に下山しました。
自宅から須磨に向かう途中、先日の大雨の爪痕を発見。こんな身近でも被害があったことに改めてあの豪雨はここでも相当なものだったことを知りました。須磨から六甲山にあがっても暑すぎるのが原因か?靄がかかっていて明石海峡大橋は見えず。
須磨アルプスの照り返しはきついです。
高取山の山頂にはいくつも神社があるのですが、始めて神社にお参りしました。おもしろいことを発見、外国人は赤い鳥居が連なっているのに異常反応するようです。写真撮りまくってました。京都の伏見稲荷が外国人の人気のスポットになっているのはこういうことなんですね。
でここで本日の縦走は終了、猫も日陰でのびてました。それで下山前に茶屋でビール。いつも縦走しながら、朝からビール飲んでいる人たちを見ていて一度やってみたかったんですね。これまでで一番早い敗退でした。

2018年7月14日土曜日
Power BI トレ PowerQueryの重宝する機能 列ピボット
PowerQueryのメニューにある列ピボット及び列ピボットの解除は、これも重宝する機能です。カテゴリ列のカテゴリ値を列にして、テーブルを再構築します。その際に残ったカテゴリ列でグルーピングを同時に実施します。列ピボット解除は、列名をカテゴリ値にしてテーブルを再構築します。これが無かったらレーダーチャートが書けません。
2018年7月13日金曜日
Power BI トレ PowerQueryの重宝する機能 列分割
Power BI のPowerQueryでわたしのお気に入り機能の一つが、メニューにある列分割です。
これ列方向だけなく、行方向にも分割できるので、めちゃくちゃうれしい機能です。
プログラマに聞くとこれプログラムは結構たいへんだとか。
PowerQueryだと一瞬でできますね。
プログラマに聞くとこれプログラムは結構たいへんだとか。
PowerQueryだと一瞬でできますね。
2018年7月12日木曜日
2018年7月11日水曜日
2018年7月10日火曜日
2018年7月9日月曜日
Power BI トレ PowerQueryがとっても便利
Power BI でデータを外部から読み込み加工をしてテーブルを作成する部分をPowerQueryと呼びます。これは一般的にETLと呼ばれるツールです。これがほんと便利なんです。この機能EXCEL2016にもほぼ同じUIで組み込まれました。データの変換はもうこのツールがあれば一からプログラムを書く必要はないかも。
2018年7月8日日曜日
2018年7月7日土曜日
2018年7月6日金曜日
すごい雨、東京から6時間かけて神戸に
東京から6時間かけて神戸にやっともどってきました。
名古屋手前から止まったり動いたり、終電ぎりぎり。
おまけに地下鉄を終点まで乗り過ごしてしまい、結局大雨の中でタクシーを待つ羽目に
先週の東京の梅雨明けは嘘でしたね。
被害が心配です。
豊橋手前、新幹線が止まります
豊橋手前、新幹線が止まります
2018年7月5日木曜日
2018年7月4日水曜日
バリアフリーの部屋 ホテルで
京都のホテルで、久しぶりにバリアフリーの部屋に案内されました。
ここのホテルの部屋はバスルームも十分広くとっていて、ちゃんと車椅子の人も使えそうです。
もうかなり前になりますが、●●インと呼ばれるホテルでこの種の部屋に案内されたのですが、それは最低でしたね。絶対に車椅子の人は使えないと思いました。しかも窓をあけたら、すぐ近くに隣のビルの壁でした。このホテルチェーンは、バリフリー化を適当にすすめて、他学の補助金を得ていたようで、これから少したって社会問題になってました。
このホテルはさすがによく出来た部屋でした。
2018年7月3日火曜日
2018年7月2日月曜日
Power BI トレ データを集計してグラフにする手順
元データから集計してグラフを書くとき、図のような処理をしてだんだん小さな集計テーブルにて、最後にグラフを描画します。
PowerBIなどBIツールを使うとこの程度の集計ですと、以下の行程をジャンプして一気にグラフがかけます。それが便利なんですね。でも、それが逆に落とし穴になって、複雑な集計がなかなかうまく出来ないことがあります。下図のフローはそんな時に思い出すとその複雑な集計が出来るかもしれません。
2018年7月1日日曜日
今月は、Power BI トレに没頭します
今月はランニングも山もあまり出来ないと思います。
Power BI トレに集中します。
PowerBIはPoerQueryでデータを読み込んでテーブルを作ります。これをレポートビューからいろいろ操作してリアルタイムに分析します。これから順にこのとっても便利ツールの機能や操作方法を整理していきます。
Power BI トレに集中します。
PowerBIはPoerQueryでデータを読み込んでテーブルを作ります。これをレポートビューからいろいろ操作してリアルタイムに分析します。これから順にこのとっても便利ツールの機能や操作方法を整理していきます。
登録:
コメント (Atom)




































